How to Join
Notice
This event has passed. Recordings from the event can be found on the Kubernetes Community YouTube Channel.The celebration and all the activities will all take place on the official Kubernetes Discord server with major events being streamed to the Kubernetes YouTube Channel.
Register for the event
Invites will be sent to people that register closer to the event.
Look for an email sent from the contributors@kubernetes.io account with the
subject line: Kubernetes Contributor Celebration Invite.
Connecting to Discord
Create and verify your account
For instructions on creating an account and installing the client, see the official instructions. They include instructions for multiple platforms.
Connecting to the server
- After you login to Discord, click on the Add a server button (The
+symbol) on the left side of the application.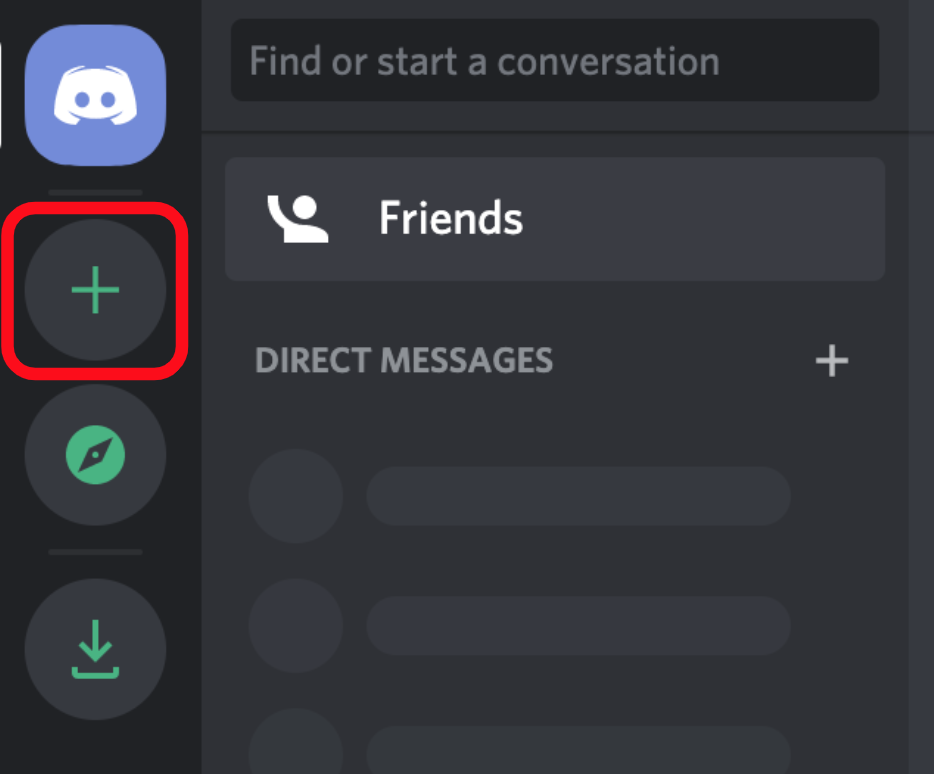
A menu should pop up asking if you’d like to create or join a server. Select Join a server. - Copy the invite link from the “Kubernetes Contributor Celebration Invite”
email, and paste it in the Invite link text box.
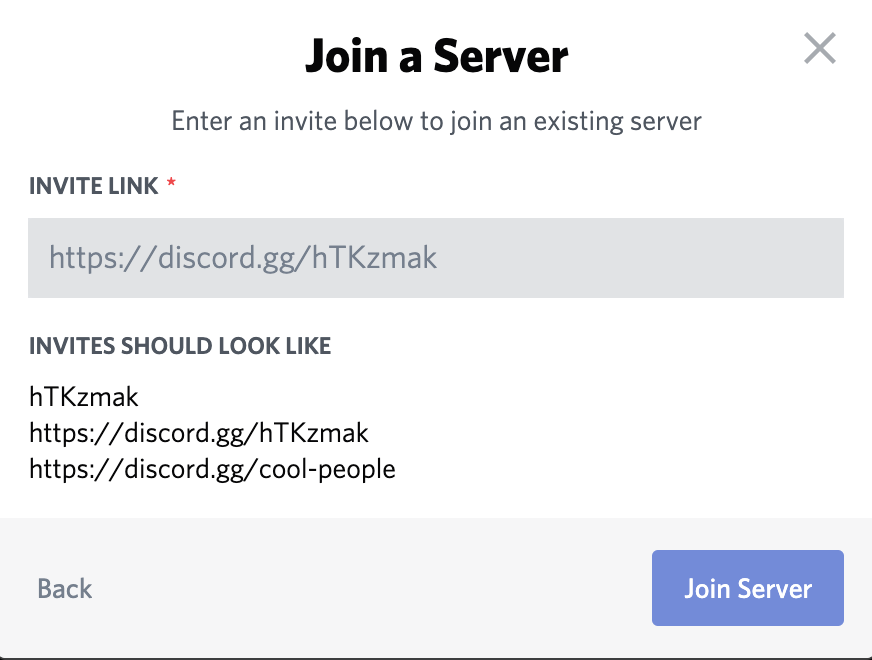
- Two things will happen: You will be directed to the
#instructions-to-connectchannel and you will receive a DM from our bot YAGPDB.xyz. The#instructions-to-connectchannel contain the next steps to finish joining the server.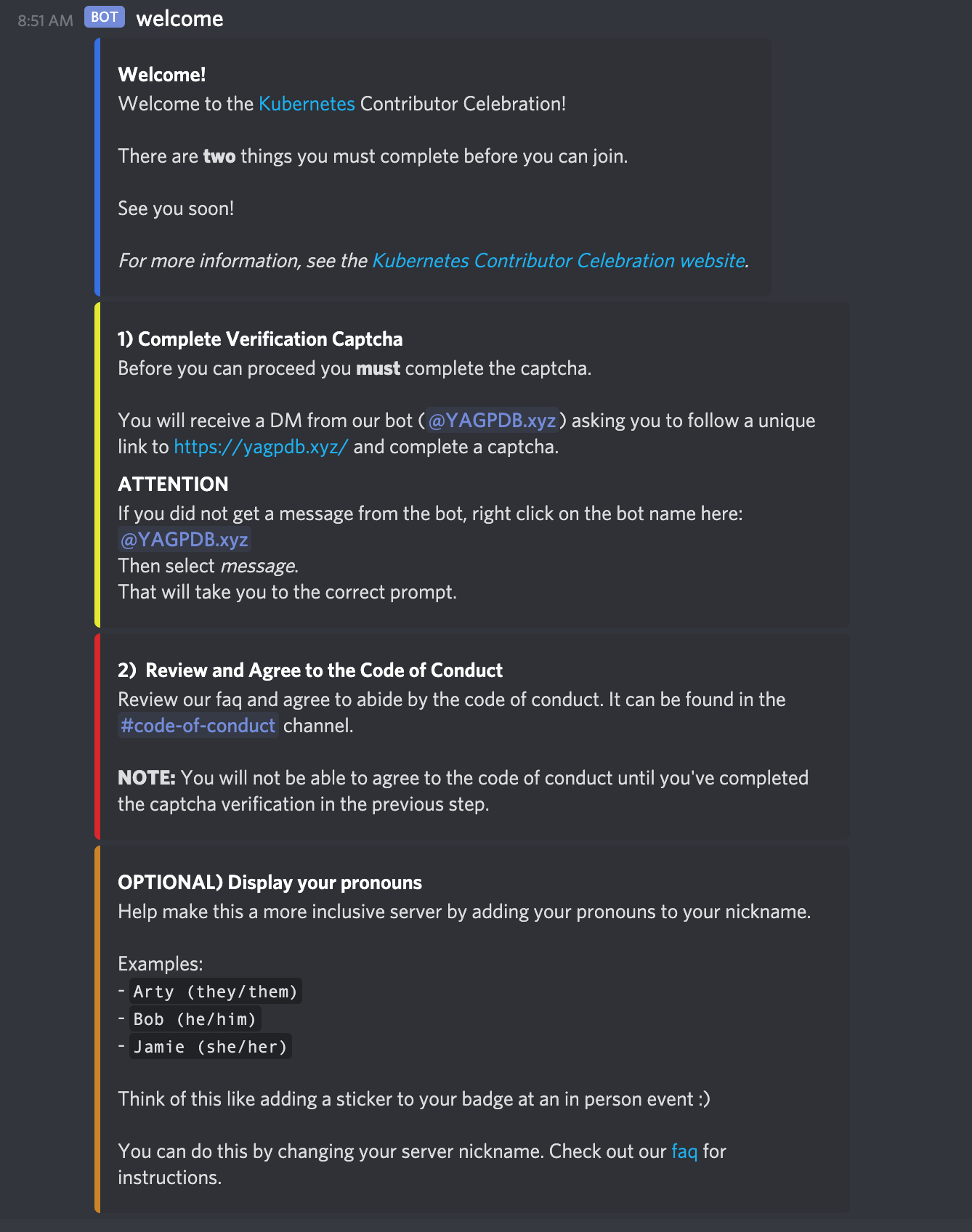
- The bot will dm you a unique link where you will need to complete a captcha.
NOTE: On desktop clients, if you did not get a dm from the bot, right click on the bot name (@YAGPDB.xyz), and select message. That will take you to the correct prompt. On the web client, you need to click the “Home” server in the upper left corner in order to see the bot’s message.
If you do not complete the captcha within 10 minutes, you will be booted from the server (you will still be able to reconnect).
- After completing the captcha, navigate to the
#code-of-conductchannel. There you will need to read and agree to the Code of Conduct by clicking on the Kubernetes emoji. This must be done before you can access any other channels within the server.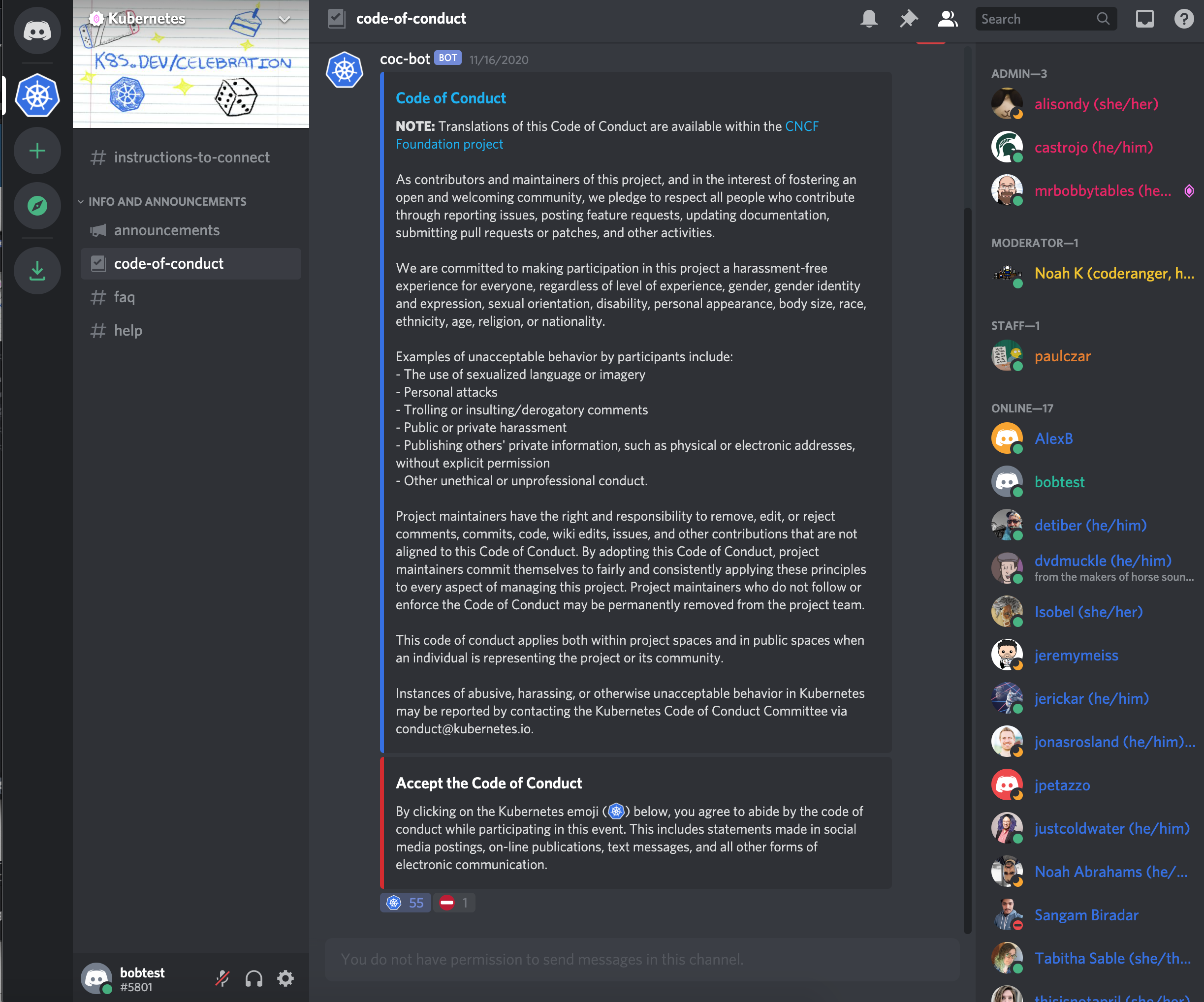
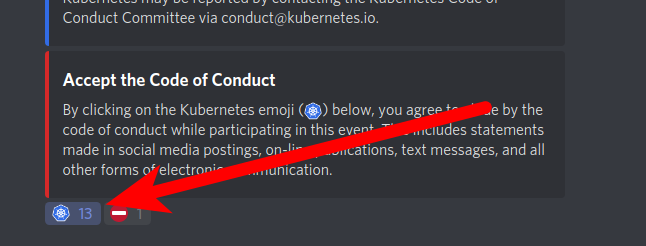
Once you accept the Code of conduct, you will see a list of categories and channels on the left side of the app. We have set up existing channels for popular games and activities, if you’re not interested in something you can collapse that entire section in the sidebar.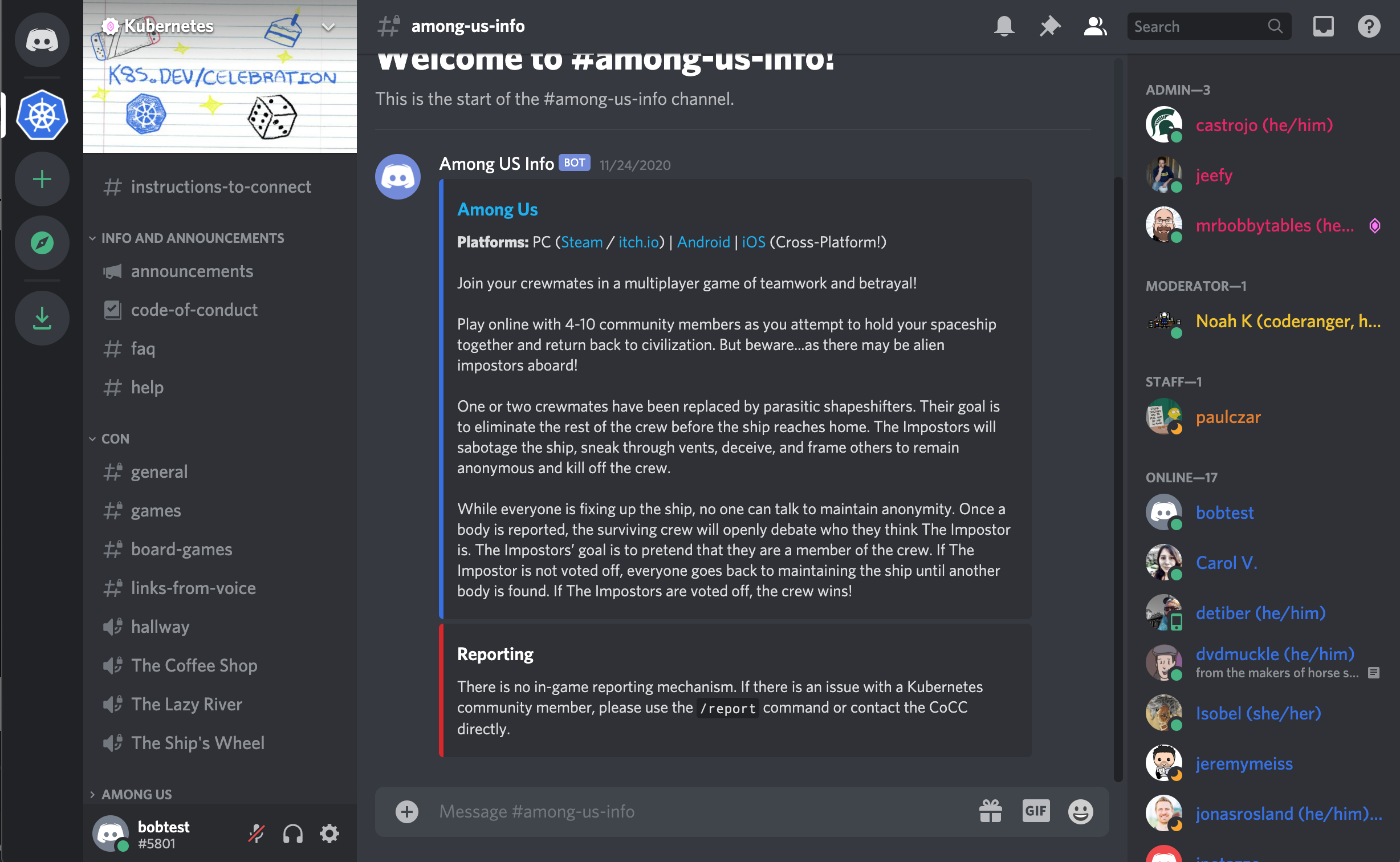
Note: Unlike Slack you can see every channel, and every user on the server! This is normal. The workflow is that you can see everything, but choose the categories you’re interested in and mute the others.
Tips and suggestions for using Discord
Managing audio
You have full control of your incoming audio! You can right click on a person
in the voice room and individually assign a user volume to them. This is handy
since not everyone has the same microphone and some people might be too loud,
and some might be too soft. If you’re expecting to play with a group for a long
time this can help tremendously: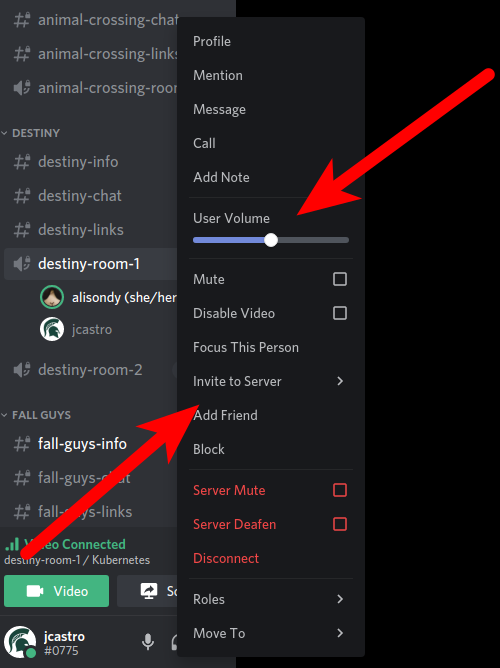
Sharing your screen or video
Once you’ve joined a voice channel you can use the widgets at the bottom left
of the screen to share your own screen and to use video if you want: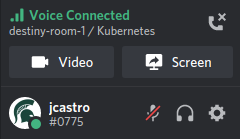
The Voice connected text and signal meter will change depending on your
internet connection. Sometimes hanging up (clicking the phone icon with the X
on it) and rejoining the voice channel is useful if you have a bad connection.
Troubleshooting your audio/video settings
If your audio or video is having an issue, you may need to alter the voice or video settings.
- Begin by clicking on the cog next to your Discord username in the lower left
corner:
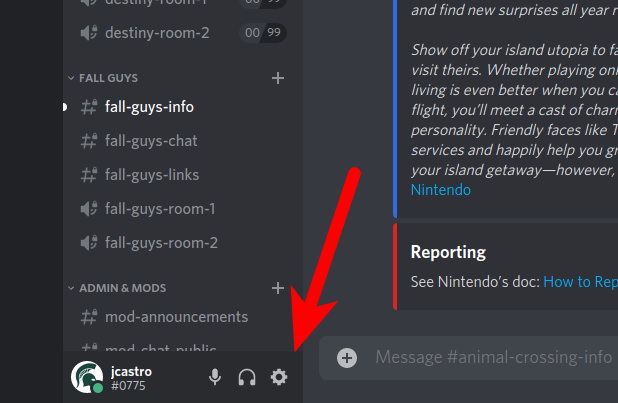
- Navigate to the Voice & Video section of the User Settings to adjust your
inputs and outputs.
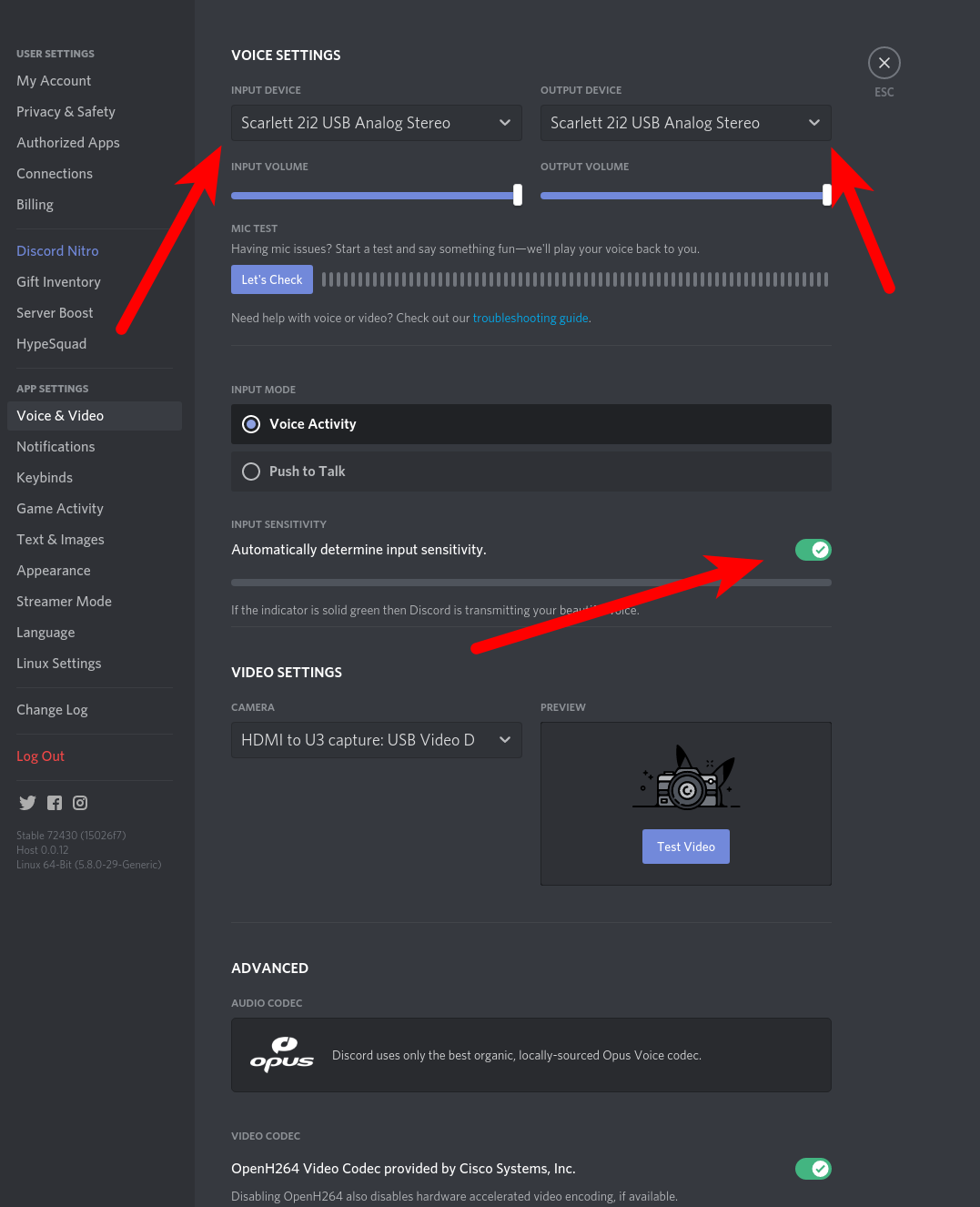
If you are continuing to have problems, check our FAQ or see the official Discord Voice and Video Troubleshooting Guide
Where to get help
First, please check the FAQ. You can find it both here on the contributor site, and within Discord itself in the Info and Announcements Category.
If you’re problem was not covered in the FAQ, you can reach out for help in
the #Help channel under the Info and Announcements Category.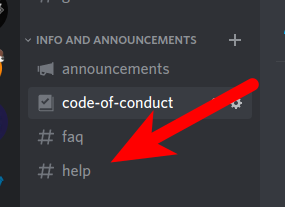
Feedback
Was this page helpful?